You can run almost any program that's installed on
your computer just by clicking its startup icon on the All Programs
menu. But, there are always exceptions to the rule. Chief among the list
of exceptions are old programs that were originally written to work
with earlier versions of Windows. Or, even worse, programs that were
written to run on DOS.
That's not to say Windows can't
run old programs. Most of the time, it can run an older program as-is,
without any changes at all on your part. This is especially true if the
program was written for Windows XP or later versions of Windows. So,
before you assume that you have to do something to try to get an older
program to run, try running the program normally. If it runs, you're
done.
1. Understanding Program Types
A couple types of programs could be considered old in the context :
DOS programs:
These programs were developed to run under various versions of the Disk
Operating System (DOS) that was the precursor to Windows.
16-bit Windows programs: These Windows applications were written for Windows 98 and earlier versions of Windows.
What does 16-bit mean? Three
classes of Windows applications exist: 16-bit, 32-bit, and 64-bit. The
number of bits indicates the maximum amount of addressable memory
supported by the program. Table 1 indicates the differences.
Windows NT, Windows 2000,
and Windows XP were all originally 32-bit operating systems. Windows XP
was also offered in a 64-bit edition. Windows 98 and earlier were 16-bit
operating systems. Windows Vista was offered in two versions, 32-bit
and 64-bit. Likewise, Windows 7 is available in 32-bit and 64-bit
versions. Suffice it to say, the higher the bits, the more capable the
operating system. The key point is
that you can run a program on the OS it was designed for or (possibly)
on a later version, but you can't go backwards. For example, you can run
a 32-bit application on a 64-bit OS, but you can't run a 64-bit program
on a 32-bit OS.
Table 1. Processor Technology and Directly Addressable Memory
| Technology | Meaning | Memory Addresses |
|---|
| 16-bit | 216 | 65,536 |
| 32-bit | 232 | 4,294,967,296 |
| 64-bit | 264 | 18,446,744,073,709,600,000 |
1.1. DOS programs
Let's make a distinction
between DOS programs and DOS commands that you can run in Windows 7.
Consider "DOS programs" to refer to programs that were written
specifically to run on a DOS operating system without (and prior to)
Windows. That doesn't mean you can't run that DOS program under Windows 7, because many of them will run without any major problems.
DOS commands that you run in a
Windows 7 command console are actually DOS programs themselves. The
difference is that they are developed by Microsoft and included as part
of the Windows package, rather than being developed and marketed by
third parties.
2. Old programs to avoid altogether
Windows 7 is a revision of the
Windows Vista operating system, so almost all Vista programs should have
no problems running on Windows 7. Likewise, many of your basic XP
application programs will work. But you should validate compatibility
for other kinds of programs before attempting to run under Windows 7.
These include:
Old disk utility programs:
Older disk utility programs such as Norton Utilities and various disk
compression and partitioning tools should never be run on Windows 7.
Many older CD-burning programs are likely to cause problems too. If you
have such a program, you should really upgrade to the Windows 7 version
of that program, or find a similar product that's designed to work with
Windows 7.
Old backup programs:
If you have an older backup program, using it in compatibility mode
could prove disastrous. Even if you're able to perform the backup,
there's an outside chance you won't be able to restore from the backup
if and when you need to. Consider using Windows Backup, which came with
your copy of Windows 7.
Old cleanup programs:
Older programs that purport to keep your computer running in tip-top
shape, clean up your registry, and so forth should not be used at all in
Windows 7. If you like the program, look into getting a version that's
specifically written for or certified by the developer as compatible
with Windows 7.
Old optimizing programs:
Programs designed to make your computer run at maximum performance
won't necessarily make Windows 7 run that way. In fact, they may do a
lot more harm than good. If you use such programs, check to see if
there's a Windows 7 version available before you install the old
version.
Old antivirus programs:
Virus detection and removal is dicey business, and needs to be handled
with great care. Antivirus programs written for pre-Windows 7 versions
of Windows should never be installed or run on a Windows 7 computer
unless certified by the developer as compatible. The same goes for
anti-spyware and other anti-malware programs. Better to seek out a
Windows 7 version of the program than to presume the older version will
work.
2. Installing Incompatible Programs
To install an older program,
first try installing it normally. For example, if it's on a CD, insert
the CD and wait for the installation program to appear automatically. If
nothing starts automatically, open your Computer folder (click Start
and choose Computer). Then open the icon for the drive that contains the
installation disk and double-click the setup launcher program
(typically setup.exe, setup, install.exe, or install). If Windows 7
determines that the program is older, you'll see the Program
Compatibility Assistant shown in Figure 1.
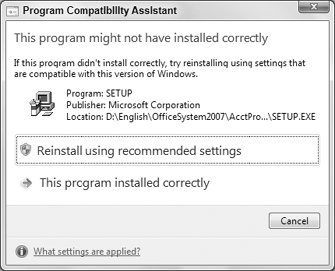
If you believe that the
program installed normally, just click the second option. Otherwise,
click the first option. Windows 7 will assign some compatibility mode
attributes to the program and try the installation again. Hopefully, the
second try will do the trick.
If you still have problems, here are some things to consider:
If you're
installing from a standard user account, log out and log in to an
administrative account, then try to install from that account.
If
you have to create any file or folder names, use old 8.3 conventions
(keep filenames to eight characters maximum with no blank spaces).
If you get stuck in an installation program, use the Applications tab in Task Manager to end the stuck program.
If all else fails, contact
the program publisher (if they're still in business). They're the only
ones who really know if the program will even run in Windows 7, and
what's required to get it to run.